
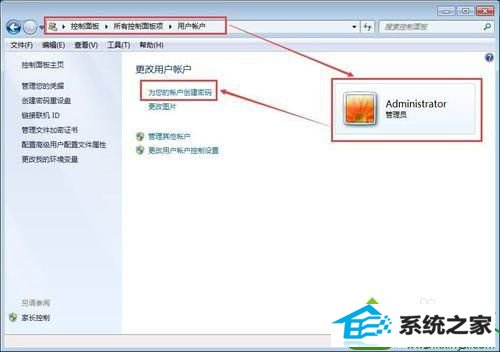 2、win10电脑设置允许远程,右键点击计算机,选择属性--远程设置--系统属性,勾选允许远程协助这台计算机,允许运行任意版本的远程桌面计算机连接。(win10远程桌面连接不上,考虑是否已经设置了允许远程登录);
2、win10电脑设置允许远程,右键点击计算机,选择属性--远程设置--系统属性,勾选允许远程协助这台计算机,允许运行任意版本的远程桌面计算机连接。(win10远程桌面连接不上,考虑是否已经设置了允许远程登录); 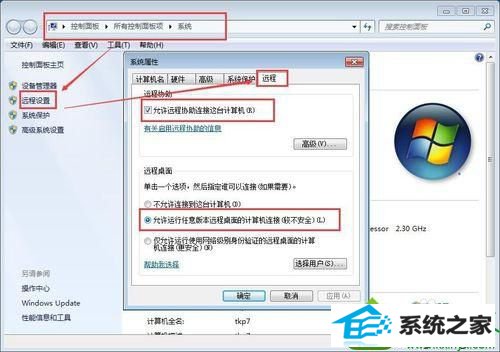 3、win10远程桌面服务设置。在开始--运行—输入services.msc,找到远程桌面服务Remote desktop services服务,右键属性,启动类型改为手动或者自动,然后启动服务。(如果win10远程桌面服务启动类型是禁用,并且远程桌面服务没有启动的话,即使设置了允许远程登录也是没有办法连接的);
3、win10远程桌面服务设置。在开始--运行—输入services.msc,找到远程桌面服务Remote desktop services服务,右键属性,启动类型改为手动或者自动,然后启动服务。(如果win10远程桌面服务启动类型是禁用,并且远程桌面服务没有启动的话,即使设置了允许远程登录也是没有办法连接的); 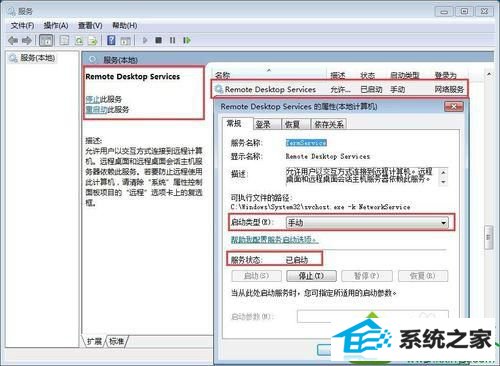 4、电源选项设置。点击开始—控制面板--电源选项—更改计算机睡眠时间--使计算机进入睡眠状态改为从不。(因为进入睡眠的电脑时无法远程登录的,所以win10远程桌面连接不上要考虑是否因为没有设置电源选项,刚好电脑进入了睡眠状态);
4、电源选项设置。点击开始—控制面板--电源选项—更改计算机睡眠时间--使计算机进入睡眠状态改为从不。(因为进入睡眠的电脑时无法远程登录的,所以win10远程桌面连接不上要考虑是否因为没有设置电源选项,刚好电脑进入了睡眠状态); 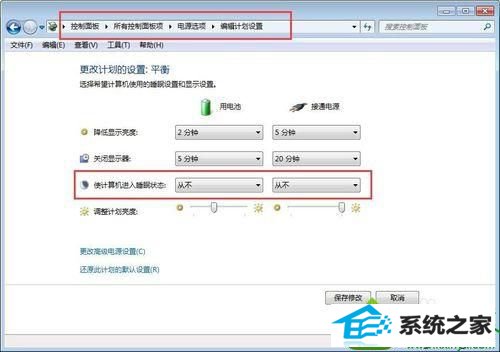 5、查询并记录win10计算机的ip,点击开始菜单--运行--输入cmd,回车,准确查看并记录ipconfig。(win10 远程桌面连接不上,考虑是不是因为ip或者用户账户密码输错);
5、查询并记录win10计算机的ip,点击开始菜单--运行--输入cmd,回车,准确查看并记录ipconfig。(win10 远程桌面连接不上,考虑是不是因为ip或者用户账户密码输错); 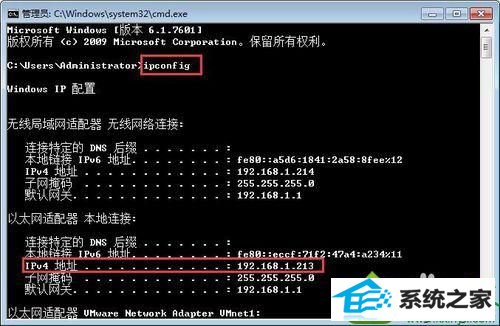 6、关闭防火墙。点击开始菜单,选择控制面板--windows防火墙--打开和关闭防火墙。(这个是非必须的,但是如果以上的设置都正确还是无法远程桌面连接,那就试着关闭防火墙试试);
6、关闭防火墙。点击开始菜单,选择控制面板--windows防火墙--打开和关闭防火墙。(这个是非必须的,但是如果以上的设置都正确还是无法远程桌面连接,那就试着关闭防火墙试试); 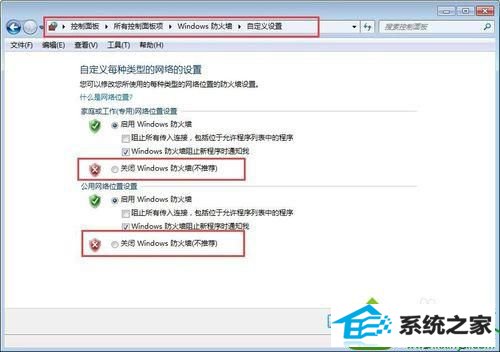 上述内容就是关于win10无法被远程桌面连接的几种原因和解决方法,轻松解决此问题,如果有用户不知道如何连接远程桌面的可以参考:win10纯净版系统使用命令连接远程桌面的方法!
上述内容就是关于win10无法被远程桌面连接的几种原因和解决方法,轻松解决此问题,如果有用户不知道如何连接远程桌面的可以参考:win10纯净版系统使用命令连接远程桌面的方法!
本站发布的系统与软件仅为个人学习测试使用,不得用于任何商业用途,否则后果自负,请支持购买微软正版软件!
Copyright @ 2022 大师系统版权所有