
怎么在win7系统上为应用配置默认Gpu
如果你具有运行win7系统的多Gpu系统,则现在可以手动指定应用程序应使用的首选图形解决器,以提高性能或延长电池寿命。
在win7系统上,具有多个Gpu的设备可以在nvidia和AMd提供的图形控制面板中配置应用应使用的首选图形卡。
但是,自版本1803(2018年4月升级)和更高版本以来,win7系统在``配置''应用程序中包括一个新部分,该部分还允许为传统的笔记本和Microsoft store应用程序指定首选的图形卡,以提高系统性能或电池寿命。
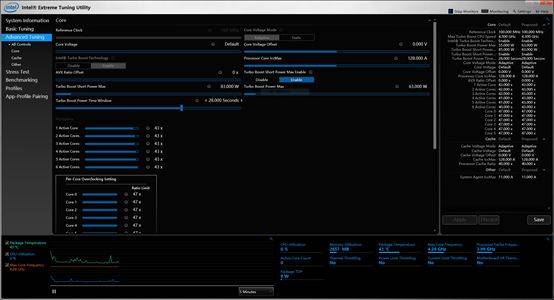
在本指南中,你将学习配置应用程序应在具有多个图形解决器的win7系统台式机电脑或笔记本上使用的Gpu的步骤。
怎么使用配置为应用程序指定首选Gpu
要在win7系统上强制应用使用离散Gpu而不是集成适配器,请使用以下步骤:
1. 打开配置。
2. 单击系统。
3. 单击显示。
4. 在“多个显示”部分下,单击“ 高级图形配置”选项。
5. 使用下拉菜单选择你要设置的应用类型:
a. 经典应用程序-这些是你传统的win32桌面程序。
b. 通用应用程序-这些是通过Microsoft store提供的应用程序。
6. 如果选择经典应用程序,则需要单击浏览按钮以找到“ .exe”文件以添加该应用程序。如果你选择通用应用程序选项,则会看到第二个下拉菜单来选择应用程序。
7. 使用下拉菜单并选择应用。
8. 单击选项按钮。
9. 配置你要使用的图形首选项:
a. 系统默认配置— (默认)win7系统决定自动使用哪个Gpu。
b. 省电-在功耗最低的Gpu上运行应用程序,大多数处境下,这是集成的图形解决器。
c. 高性能-在功能最强大的Gpu(通常是外部或离散图形解决器)上运行应用程序。
10. 单击保存按钮。
完成步骤后,你设置的应用将使用你指定的图形解决器,在下次启动时优化电池寿命或性能。
重要的是要注意,这些配置将优先于其他控制面板(你可以继续使用)中可用的相同配置。
此外,虽然你可以在win7系统上为应用程序手动配置首选Gpu,但最终,该应用程序始终会决定要使用哪个解决器。这意味着,如果你更改配置,并且应用程序继续使用其他Gpu,则或许需要更改应用程序本身的首选项。
如果要停止使用首选的图形解决器配置的应用程序,只需从列表中选择该应用程序,单击“ 删除”按钮或在选项页面中,然后选择“ 系统默认”选项。
本站发布的系统与软件仅为个人学习测试使用,不得用于任何商业用途,否则后果自负,请支持购买微软正版软件!
Copyright @ 2022 大师系统版权所有