
系统玩家告诉你excel数据透视表如何做——本篇excel数据透视图介绍通过一个案例来告诉大家excel数据透视图如何做,跟随作者一步步的做出漂亮的Excel动态透视图。一石激起千层浪,其实江湖早有传言,“独孤大侠”归隐十年,日夜研究excel动态图表,已汇成口诀:
动态图表真美妙;
制作起来有诀窍。
数据验证配公式;
切片器加透视表;
定义名称与控件;
两两搭配动图现。
上次武林盟主使用的是“数据验证配公式”大法,今日老衲传授的是excel数据透视图介绍。废话少说,请施主先看看excel数据透视图GiF操作吧。
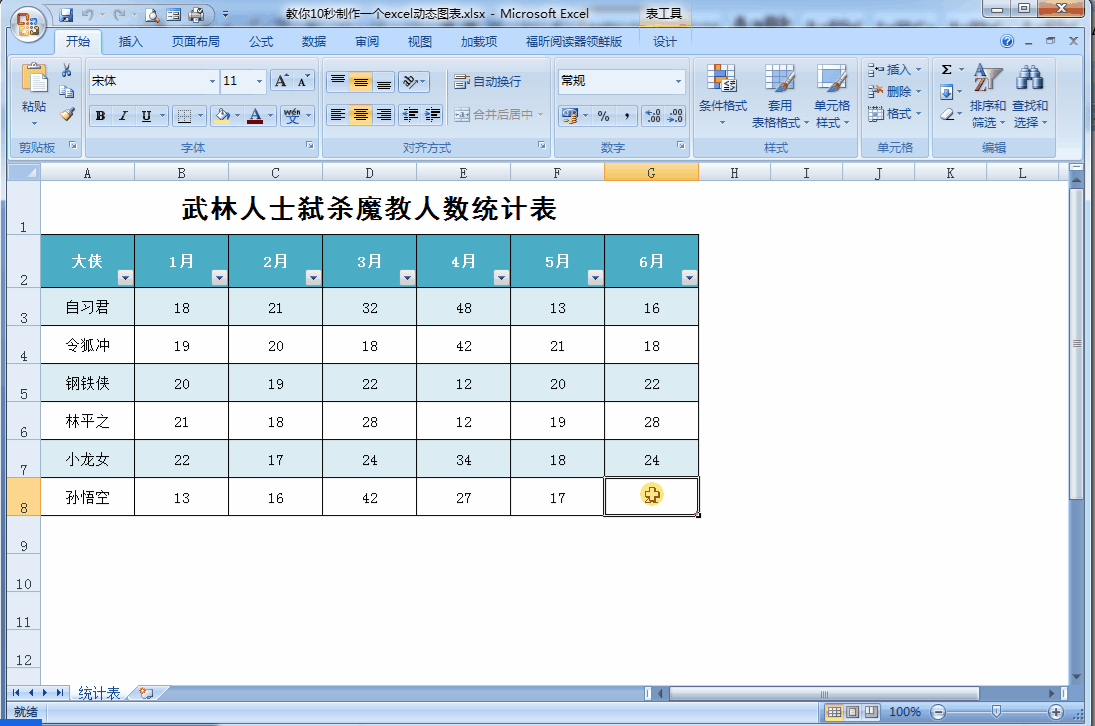
接下来一起看看excel数据透视图如何做吧!
第一式:插入透视表
数据透视表是excel的一个重要功能,特别是在大量数据分析汇总的时候,优势尤为凸显。
选中A2:G8单元格,插入—数据透视表,在创建数据透视表窗口中,“表/区域”的范围即刚刚选中的单元格A2:G8,即可点击确定。
其实,在插入“透视表”之前,你们应该对数据源(即A2:G8单元格)进行整理,一般数据源的要求为:第一行为表头,表头字段不能空白和重复,不要合并单元格。如果数据源不符合上述要求,点击确认后就会弹出以下窗口
插入透视表后,工作簿会新建一个工作表sheet1
第二式:配置字段列表
首先在“数据透视表字段列表”中选择字段,将不同字段拖入拖动到不同区域。
上图中,“报表筛选”、“列标签”、“行标签”、“数值”四个不同的区域,在生成的“透视表”中体现在不同的区域内,每个区域又可以配置字段,“透视表”还可配置分类汇总及布局等等,其中招式老衲可能可以讲上九九八十一天,由于今天大家要修炼的是动态图表,故对此不全面分析。
此时生成的“透视表”如下
第三式:生成数据透视图
数据透视表工具—选项—数据透视图
插入图标—柱形图—确定
自动生成的“数据透视图”如下图
左侧即是你们需要的“excel动态图表”,右侧则是用于筛选的窗格。各位看官都认为这个图表丑出了新高度,老衲自然又要使出“乱花渐欲迷人眼”招式对丑陋的图表进行整容。(注意:office版本不同,操作存在一定差异,特别是office2013版本开始,界面及图表美观有了很大改善。所以,老衲一直强调,习武之人必须与时俱进,至少要将各种的office更新到2010版本上述,只有善于接收新秘籍,才能成为绝世高人)
第一步:字体配置
图表显示好多“求和项”,老衲看着实为不爽,但即可配置属性又修改不了,奈何?
双击“透视表”行标签上的字段,弹出“值字段配置”窗口,自定义名称中,将“求和项:1月”修改为“1月”,点击确定,施主会发现“数据透视图”的“行标签”也自动升级了。
第二步:套用格式
其实office2013开始,软件自带模板比90%的施主设计的都美观,对于要求不高的施主来说,在用好模板的基础上适当修改,不失为一种提高修炼效率的好办法。
老衲在此透露一个修炼技巧,excel中,“Ctrl+1”组合键应该是最值得使用的快捷键,用于弹出“单元格配置”、“属性配置”等之类的窗口,总之,几乎您找不到的配置功能,通过按“Ctrl+1”组合键都能调出来。
双击纵坐标的数值,或选择纵坐标按“Ctrl+1”调出配置窗口,现在你们对使用模版后的图表进行容易调整。
调整效果如下
第三步:调出字段按钮
此处excel2013版本作了比较大的变化,但万变不离其宗,本质还是没有变化的。
点击“数据透视图字段”轴区域“大侠”处的下拉箭头。显示图表上的坐标轴字段按钮。
效果如下
其实,学习office秘籍的一个技巧便是,每个按钮都去点点,看看它是干嘛用的,反正操作自己的office不犯罪,各位施主可以为所欲为。
最终的动态效果图如下:
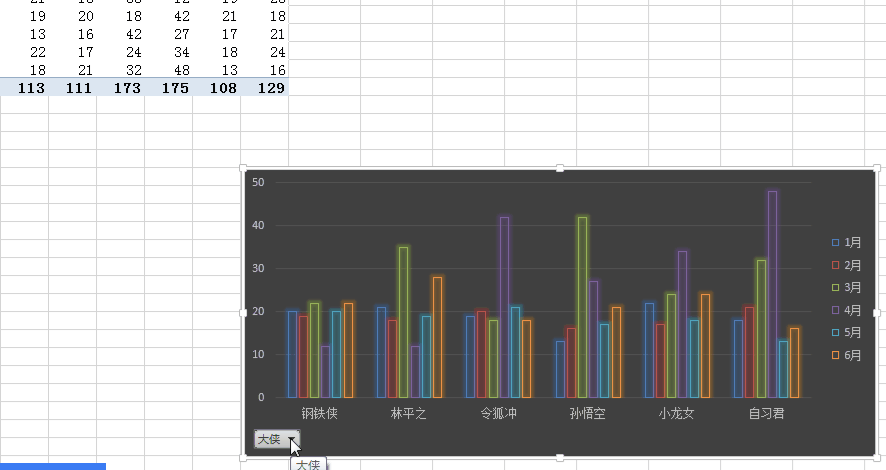
无论是用“公式”还是“透视表”制作动态图表,都有一个共同特点:修改数据源,图表会自动升级。不过透视表需要在修改数据源后,在透视表中单击鼠标右键—刷新。
第四式:百变星君的透视表
通过上述三式,施主可能对此法的便捷性感受不深。其实,只需拖动字段,透视表可以从多维度展示分类汇总效果。
话说,武林盟主某日兴起,欲知道3月份各大侠弑杀魔教人数。如果再通过公式去引用数据制作动态图标,未免累赘,且看我“透视表”怎么出招。
第一步:配置“数据透视表字段列表”
第二步:插入“数据透视图”直接。
只需两步,就能达到盟主要求。
自此,施主的excel动态图表入门已修炼成功,能够击败90%的江湖人士。然而,动态图表招式繁多,练就途径不拘一格,现施主只走了百步中的一步,要想成为绝世高人,请继续关注老衲接下来的修炼。
本站发布的系统与软件仅为个人学习测试使用,不得用于任何商业用途,否则后果自负,请支持购买微软正版软件!
Copyright @ 2022 大师系统版权所有