
win10系统是很多电脑用户首选的装机系统,然而有不少用户在使用过程中可能会碰到win10系统ssd固态硬盘安装原版系统的情况。大部分用户电脑技术都是菜鸟水平,面对win10系统ssd固态硬盘安装原版系统的问题,无法自行解决。不少用户都来咨询小编win10系统ssd固态硬盘安装原版系统要怎么处理?其实可以根据以下步骤 1、在装好固态硬盘的电脑上插入原版win10启动U盘,重启按F12、F11、Esc等调出启动菜单,选择U盘启动; 2、进入win10安装界面,直接点击下一步;这样的方式进行电脑操作,就可以搞定了。下面就和小编一起看看解决win10系统ssd固态硬盘安装原版系统问题详细的操作步骤:
一、所需工具
1、ssd固态硬盘,需安装到电脑上
2、4G左右U盘:
3、启动设置:
4、激活工具:
二、固态硬盘安装原版win10步骤如下
1、在装好固态硬盘的电脑上插入原版win10启动U盘,重启按F12、F11、Esc等调出启动菜单,选择U盘启动;
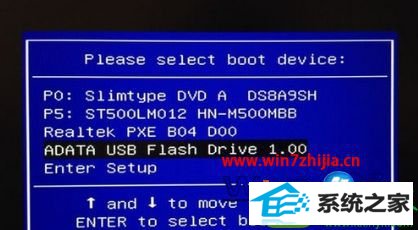



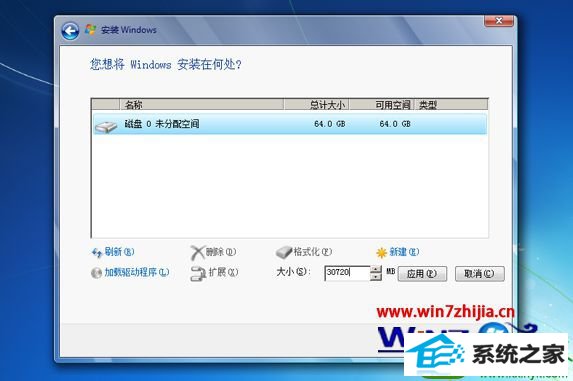
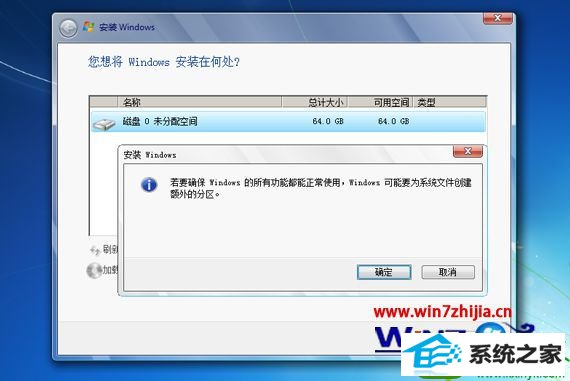
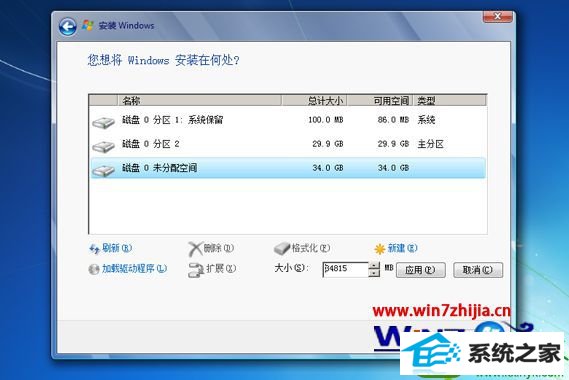
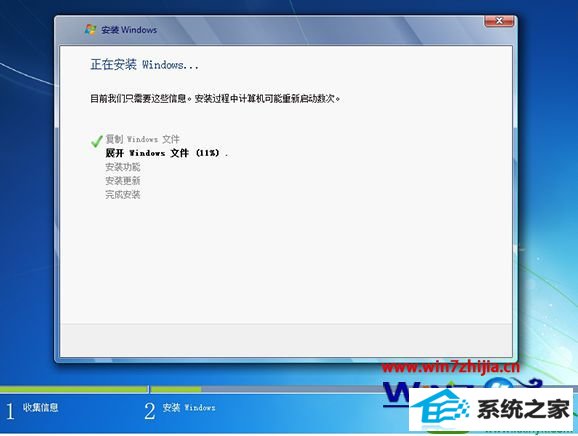
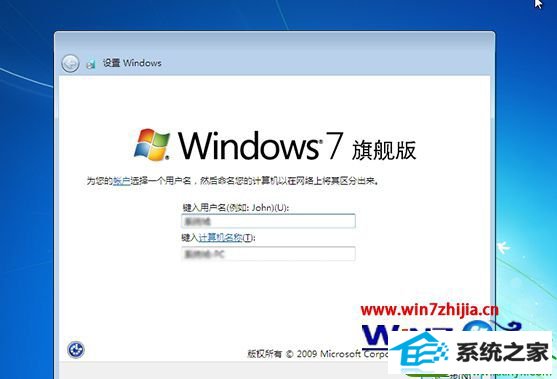

本站发布的系统与软件仅为个人学习测试使用,不得用于任何商业用途,否则后果自负,请支持购买微软正版软件!
Copyright @ 2022 大师系统版权所有