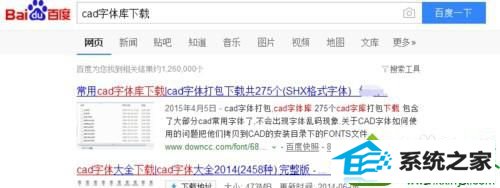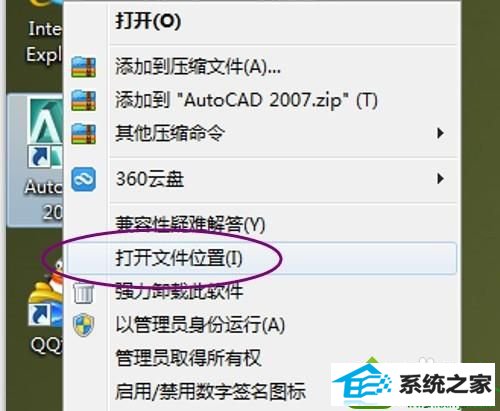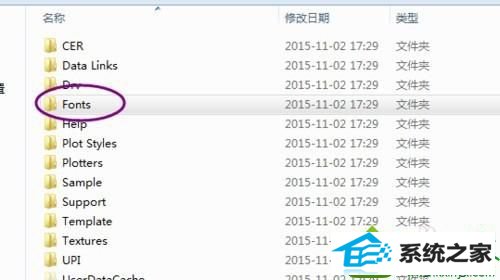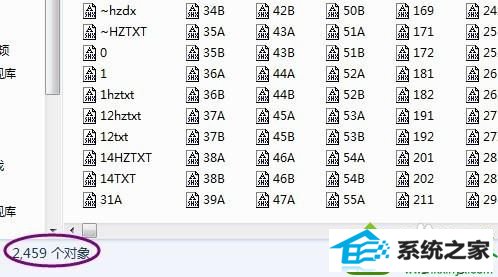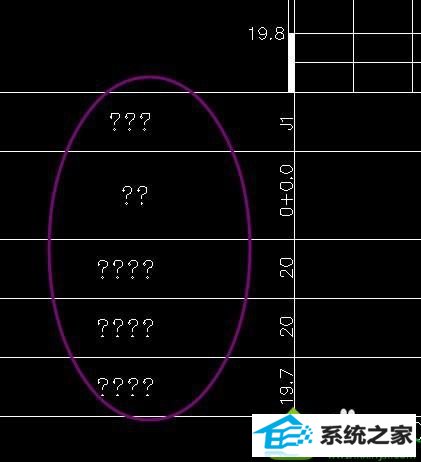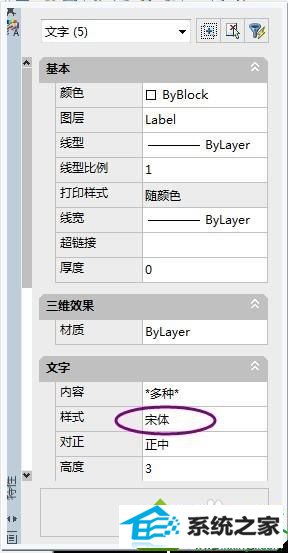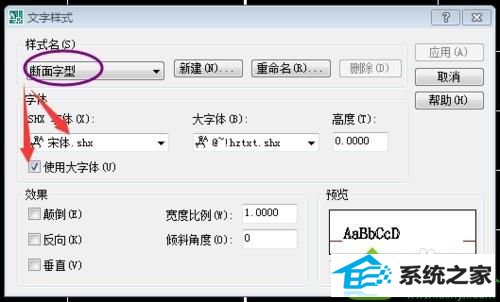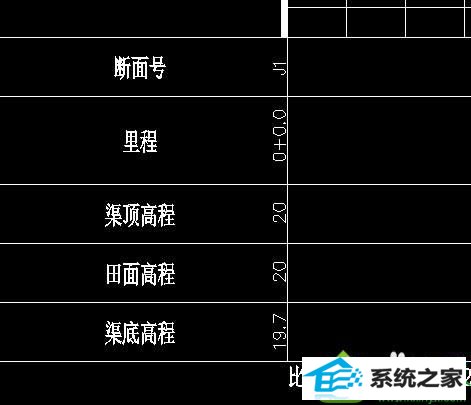今天和大家分享一下win10系统打开CAd图纸不显示字体或出现乱码问题的解决方法,在使用win10系统的过程中经常不知道如何去解决win10系统打开CAd图纸不显示字体或出现乱码的问题,有什么好的办法去解决win10系统打开CAd图纸不显示字体或出现乱码呢?小编教你只需要1、百度搜索“CAd字体库”,下载下来,然后进行解压; 2、找到”AutoCAd 2007“的安装目录里的”Fonts“文件夹;如不知道AutoCAd“的安装目录在哪,可选择桌面”AutoCAd“图标,单击右键,选择”打开文件位置“);就可以了;下面就是我给大家分享关于win10系统打开CAd图纸不显示字体或出现乱码的详细步骤:: 解决方法一: 1、百度搜索“CAd字体库”,下载下来,然后进行解压;
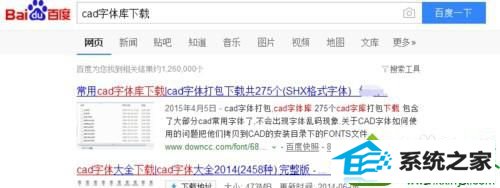
2、找到”AutoCAd 2007“的安装目录里的”Fonts“文件夹;如不知道AutoCAd“的安装目录在哪,可选择桌面”AutoCAd“图标,单击右键,选择”打开文件位置“);
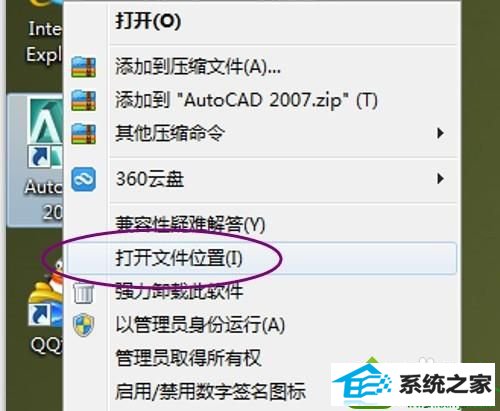
3、打开解压后的“CAd字体库”,把字体全部(后缀大部分为sHx)进行复制,粘贴进”Fonts“文件夹内;
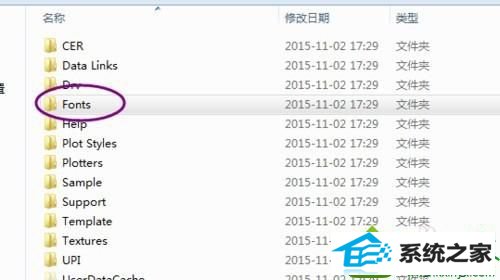
4、我们的字体库的字体会比原先的更多,理论上能识别(覆盖)大部分的字体(除了个别设计院自行开发的除外)。这样,我们再打开CAd时,就不会或少出现”指定字体给样式“的对话框。
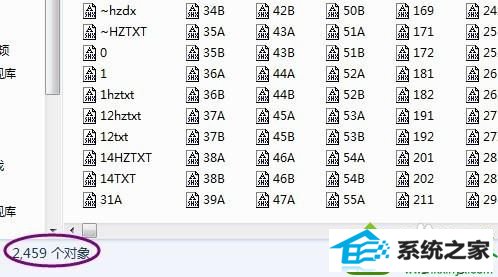
解决方法二: 1、在上述下载字体覆盖后,还是存在部分字体不能正常显现的话,那我们就在打开的CAd文件内,框选乱码的字体;
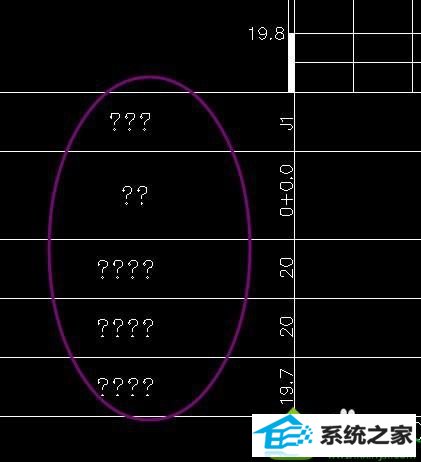
2、点击菜单栏“修改”-“特性”,弹出对话框如图;把文字-样式,改成宋体或其它可正常显现的字体;
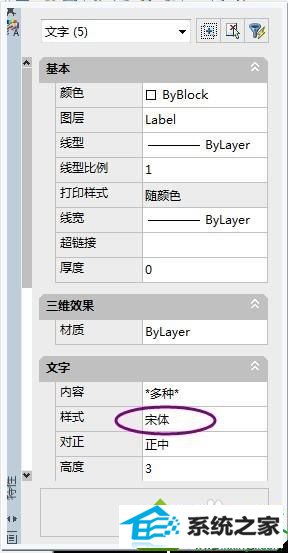
3、或者选择一下”?“号看它是什么名称,如小编为”断面字型“,然后在菜单栏-格式-文字样式-对话框,样式名选择”断面字型“,如图箭头处,分别选择字体与打勾”使用大字体“;
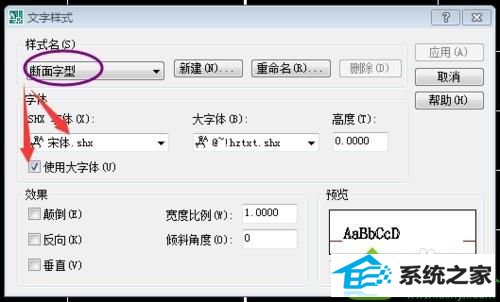
4、这样,”?“号或乱码就能正常显现出来了,点击保存,下次再打开该CAd图时,也能按之前确定的字体显示。
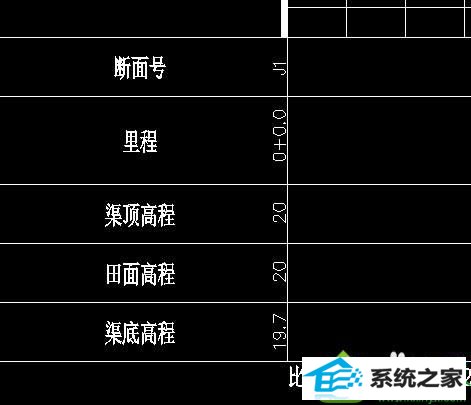
关于win10系统打开CAd图纸不显示字体或出现乱码的解决方法分享到这里了,只要参考上面两个方法就可以轻松解决问题了,如果还有其他疑问的用户欢迎关注系统城。