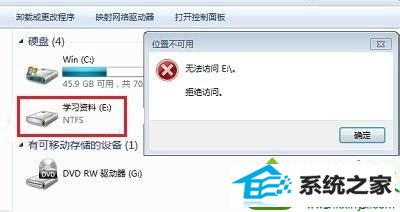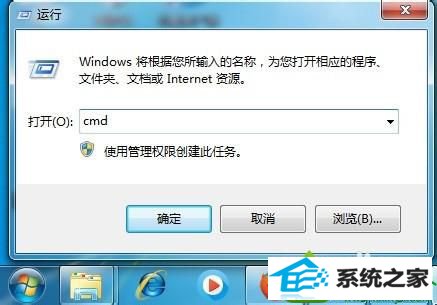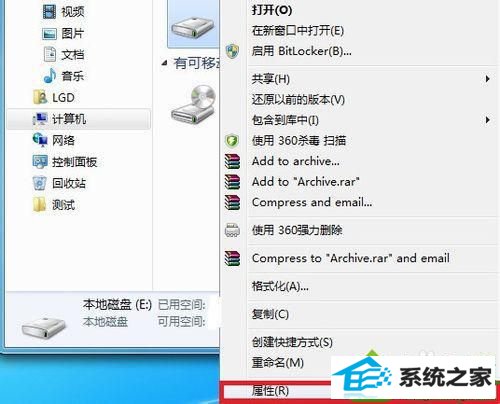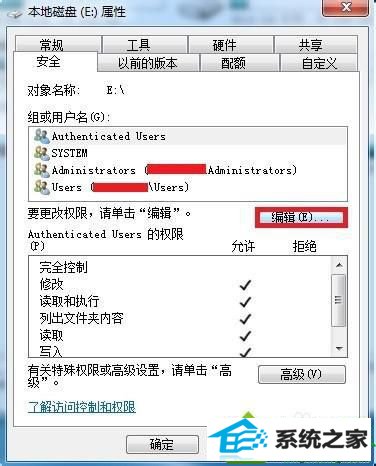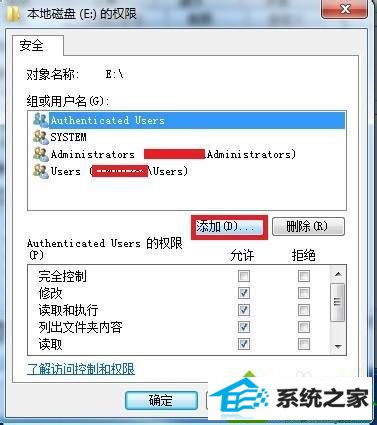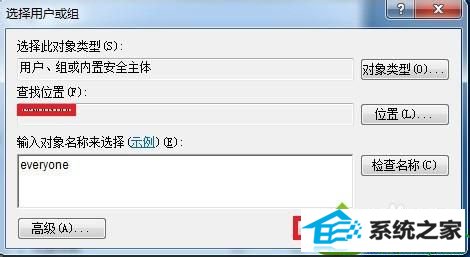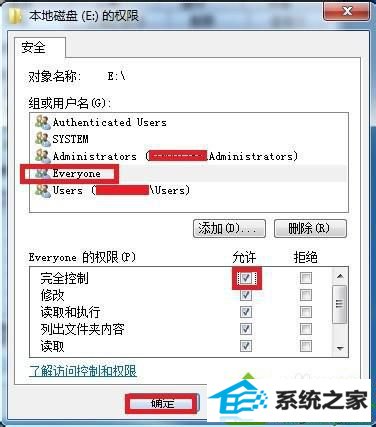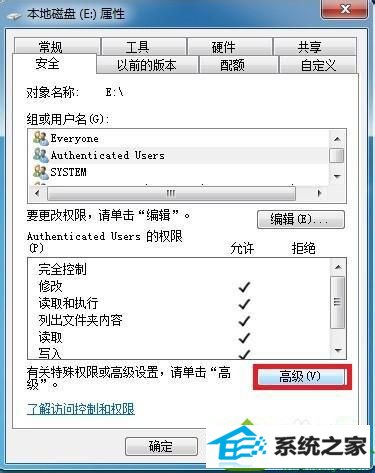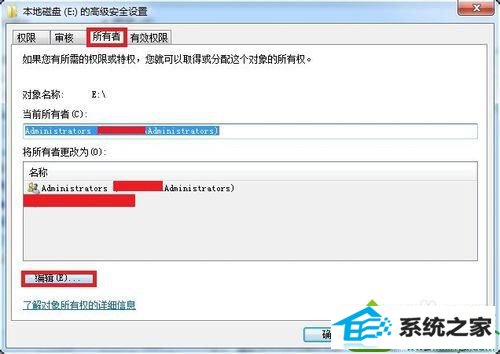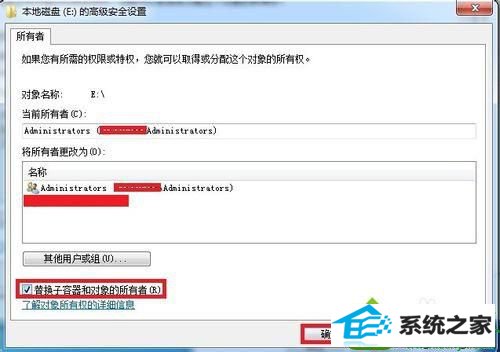今天和大家分享一下win10系统访问E盘提示“拒绝访问”问题的解决方法,在使用win10系统的过程中经常不知道如何去解决win10系统访问E盘提示“拒绝访问”的问题,有什么好的办法去解决win10系统访问E盘提示“拒绝访问”呢?小编教你只需要1、单击--开始--运行--输入cmd 、输入命令chkdsk e: /f(e代表出现问题的盘符,并注意空格)”后回车,等待系统自动完成磁盘检测并修复错误即可。就可以了;下面就是我给大家分享关于win10系统访问E盘提示“拒绝访问”的详细步骤::
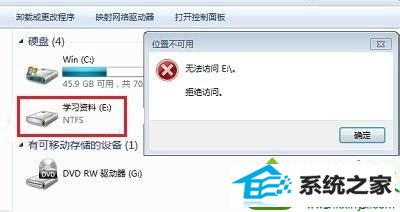
方法一: 1、单击--开始--运行--输入cmd;
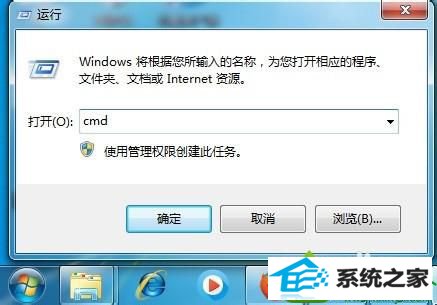
2、输入命令chkdsk e: /f(e代表出现问题的盘符,并注意空格)”后回车,等待系统自动完成磁盘检测并修复错误即可。

方法二: 1、右击E盘,单击--属性;
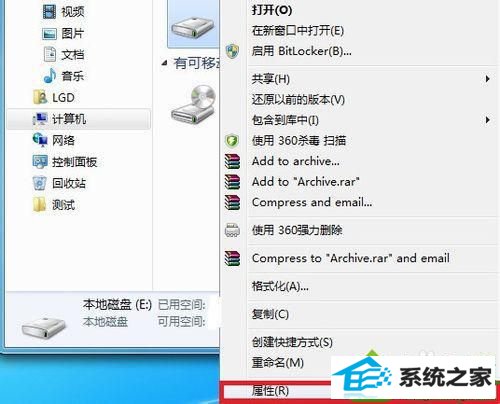
2、选择--安全选项--单击--编辑;
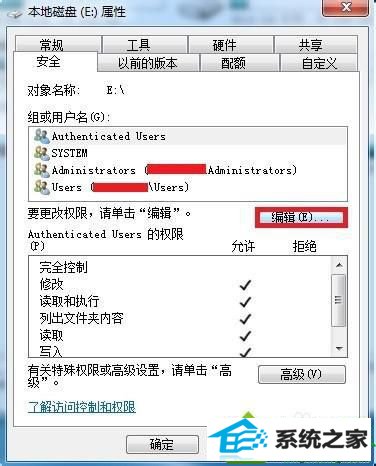
3、单击--添加;
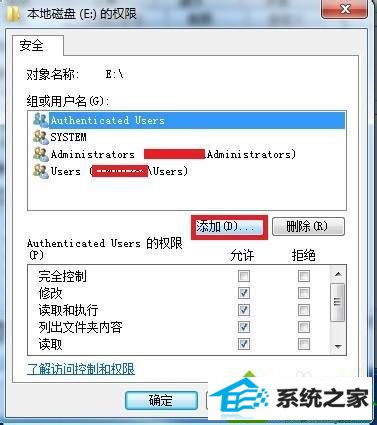
4、输入everyone--单击--确定;
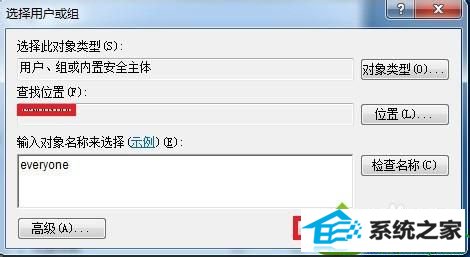
5、选择everyone用户--选择--完全控制,然后单击--应用--确定ok了;
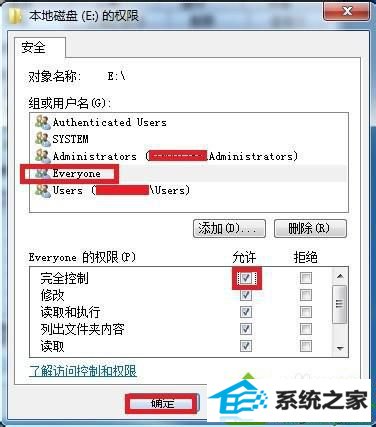
6、假设还不好用的情况下,单击--高级;
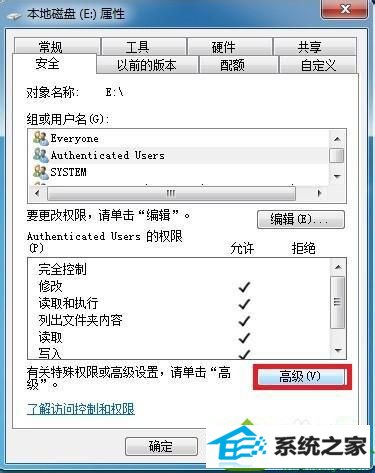
7、单击--所有者选项卡,然后单击--左下角的编辑;
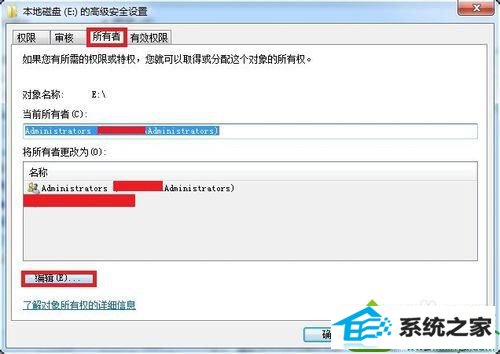
8、选择左下角的“替换子容器和对象的所有者”,再单击--应用--确定,ok。
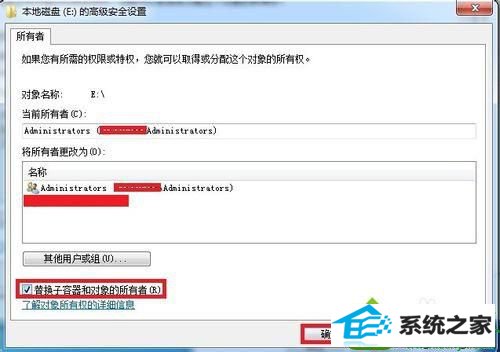
上述两种方法都可以解决win10系统访问E盘提示“拒绝访问”的问题,找到原因后其实解决起来并不难,赶快将此方法分享给身边的朋友吧。