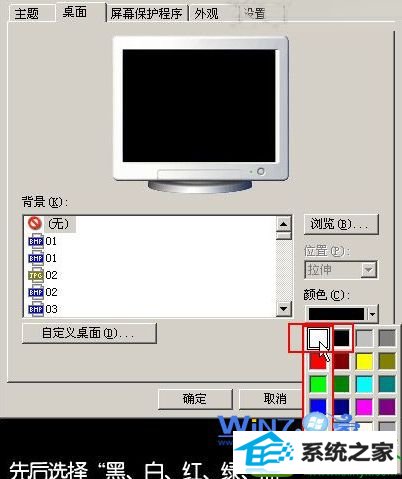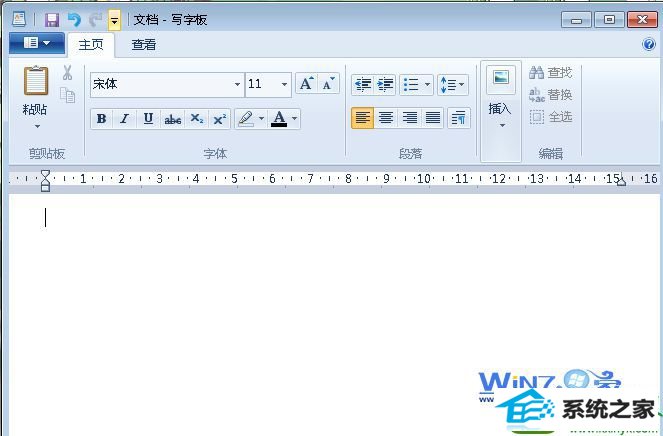win10系统是很多电脑用户首选的装机系统,然而有不少用户在使用过程中可能会碰到win10系统快速检测液晶显示器坏点的情况。大部分用户电脑技术都是菜鸟水平,面对win10系统快速检测液晶显示器坏点的问题,无法自行解决。不少用户都来咨询小编win10系统快速检测液晶显示器坏点要怎么处理?其实可以根据以下步骤1、调整桌面背景法,这里举例windows xp系统,首先在桌面空白处右击选择属性,然后选中“桌面”选项卡,选择“无”,再选中其中的“外观”选项卡,点击“高级”;然后在该界面中“项目”的下拉菜单中选定“桌面”,之后再“颜色”的下拉选择中分别点选颜色为白色,黑色,红色等各种颜色,然后点击依次点击“应用”按钮就会产生效果,再用“win+d”快捷键切换到桌面仔细观察有没有坏点。 2、写字板检测法,点击开始菜单选择运行选项,然后输入“wordpad”,回车打开写字板,然后将写字板用鼠标在桌面上随意慢慢拖动,尽量要整个屏幕都拖动到,然后仔细观察每次拖动的地方,看是否有坏点,这样做的原理是利用写字板的白色背景查看液晶显示器的情况,还可以查看是否存在颜色变色问题,这个方法必须有个前提,就是液晶显示器必须上到一个高的分辨率这样的方式进行电脑操作,就可以搞定了。下面就和小编一起看看解决win10系统快速检测液晶显示器坏点问题详细的操作步骤:
坏点又通常分为两类,其中“暗点”是无论屏幕显示图像如何变化都无法显示的“黑点”,而更令人讨厌的则是那种只要开机便一直发光的“亮点”,因为液晶面板上的坏点是不可修复的,通过看坏点我们能够轻松分辨出一个显示器的好坏,下面介绍两种方法。
液晶显示器亮点图:

液晶显示器暗点图:

检测方法:
1、调整桌面背景法,这里举例windows xp系统,首先在桌面空白处右击选择属性,然后选中“桌面”选项卡,选择“无”,再选中其中的“外观”选项卡,点击“高级”;然后在该界面中“项目”的下拉菜单中选定“桌面”,之后再“颜色”的下拉选择中分别点选颜色为白色,黑色,红色等各种颜色,然后点击依次点击“应用”按钮就会产生效果,再用“win+d”快捷键切换到桌面仔细观察有没有坏点。
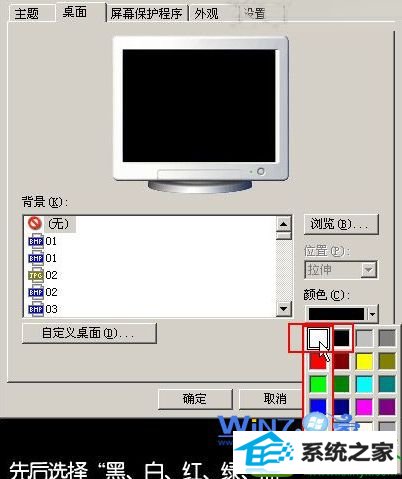
2、写字板检测法,点击开始菜单选择运行选项,然后输入“wordpad”,回车打开写字板,然后将写字板用鼠标在桌面上随意慢慢拖动,尽量要整个屏幕都拖动到,然后仔细观察每次拖动的地方,看是否有坏点,这样做的原理是利用写字板的白色背景查看液晶显示器的情况,还可以查看是否存在颜色变色问题,这个方法必须有个前提,就是液晶显示器必须上到一个高的分辨率,比如15英寸的LCd要调到1024×768上。
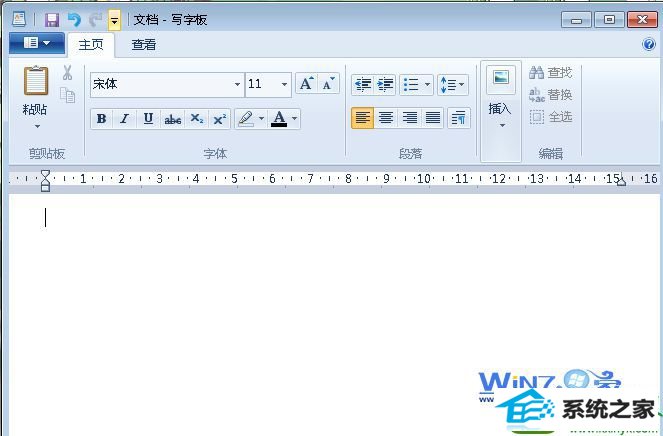
通过上面的两个快速检测液晶显示器坏点的方法,大家想必能够对购买无坏点的液晶显示器更加有谱了吧,如果大家想要买到真正的完美液晶屏,要购买前事情和商家说好要包点,就是包无亮点和黑点,希望能够为朋友们选购提供一些参考。